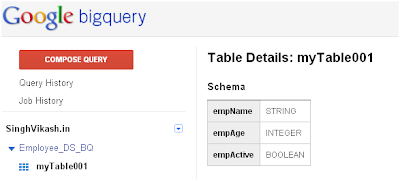In Today’s highly competitive market every business is trying hard to woo customers and retain them. Each and every customer is important for business, irrespective of their transaction size. Every penny counts. I was going through some customer facing training materials and I learn about LRPC.
LRPC means Life Time Revenue Per Customer. The life time value or simply dollar that a customer can bring to your business is called LRPC in customer service area. The concept of LRPC focuses on the importance of every customer. Each and every customer does some transaction with a business unit. This business unit can be a shop, restaurant, company etc. The size of the transaction can be small($2 or $5) or big(hundreds of dollars). The customer might be an existing customer or a new customer. Some business calculates LRPC for each customer. The calculation of LRPC gives business useful information. By calculating LRPC you come across revenue that you can earn from a customer in his or her life time.
LRPC gives a bigger picture of value that each customer can bring to the table. So no matter what the current size of transaction the customer is doing, serving them with quality services and satisfaction that they carry through your transaction can bring big value to your business.
Let us take an example to understand how LRPC is calculated. Mr. Jim is a customer and he buys $10 of grocery items from a shop. Now we can calculates LRPC for Mr. Jim.
LRPC calculation is a four step process.
Step 1: Average amount per sale
In this first step you consider what is the average amount that Mr. Jim spend each time he made a purchase or visit to your grocery store. For example let us consider he make $10 purchase every time he visits. So, average amount per sale is $10.
Step 2: No. of customer visit or sale/year
In this second step, you calculate how many times Mr. Jim made a purchase from your shop. You will have this information in your database. Let us say on an average he made 100 purchases in a year from your shop. So he is making $10*100=$1000 purchase in a year from your shop. You are doing annual sale of $1000 to Mr. Jim.
Step 3: Identify no. of years customer might make purchase
In this third step, you need to identity number of years Mr. Jim may come to the store. This number is assumption that can be taken from many factors such as Mr. Jim age, area of locality, financial condition etc, Let us say 20 years is timeline that Mr. Jim might keep coming to the store.
Step 4: Calculate Lifetime Revenue for customer
In this step, we need to multiply annual sale (Step 2) and no. of years customer might come to the store (Step 3) to calculate life time revenue that Jim might bring to the store.
$1000 * 20=$20000
So $20000 is the LRPC value that Mr. Jim can bring to your shop, provided he is served with quality products and with quality services.
So the point is it does not matter what the customer is buying today and as a business unit you should not avoid a customer just because he just make $10 purchase from your shop. Each and every customer that brings any size of transaction to your business is important.